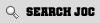Hello All
+2
Reaver 'Ant'
vik1985
6 posters
Page 1 of 1
 Hello All
Hello All
Just a quick hello just joined up as i am now a fellow VW owner more specifically a 2001 VW Bora TDI its a 130 SE and i absolutly love it i needed the TDI for mile munching as i have a long drive to work. Not seen another one in my colour yet i believe its officially called Berry Red its a love it or hate it colour. Anyway just a quick hello
vik1985- Newbie
- Number of posts : 17
Registration date : 2009-06-06
 Re: Hello All
Re: Hello All
welcome mate hope you enjoy it as much as we do 

wiggy- 2.0 TFSI - 200ps!
- Number of posts : 801
Localisation : Lincolnshire
Registration date : 2008-05-23
 Re: Hello All
Re: Hello All
Hey guys never really used a dorum before can you help me upload pictures i really dont know how to!!!!
vik1985- Newbie
- Number of posts : 17
Registration date : 2009-06-06
 Re: Hello All
Re: Hello All
Here ya go buddy
Hi buddy set up your pics in photobucket.com and follow the instructions below they can also be found with images at [You must be registered and logged in to see this link.]
Linking Basics
Overview:
The following tutorial is a step by step guide on how to direct link
files from Photobucket to your favorite forums, message boards, emails,
instant messenges, and web layouts.
Requirements: You must be a
Photobucket account holder. You also must already have content uploaded
into your Photobucket account.
Steps to Take:
1. Log into your Photobucket account at [You must be registered and logged in to see this link.]
2. From the navigation bar at the top of your album, select the "albums & upload" tab.
3. Locate the thumbnail image for the file you wish to direct link and notice the three separate linking codes below it.
Note: You can access these same codes from the "edit", or full size, page as well.
4. Email & IM (Share URL): Use this to send via IM or Email. This
can be turned off in your account options or the "change link options"
hyperlink under your first thumbnail image.
5. Direct Link: Use
this for layout pages and MySpace backgrounds. This can be turned off
in your account options or the "change link options" hyperlink under
your first thumbnail image.
6. HTML Code: Use this for linking to
sites like MySpace or Ebay. This can be turned off in your account
options or the "change link options" hyperlink under your first
thumbnail image.
7. IMG Code: Use this for Bulletin Boards and
Forums. This can be turned off in your account options or the "change
link options" hyperlink under your first thumbnail image.
8. Left
click in the field for the code that you want to use. This will
automatically copy the code for you, as denoted by the yellow "Copied"
message that pops up.
Navigate to the place where you would
like to link your image to. This might be a forum, message board,
email, instant message, etc, and paste (right click, select "paste")
the code into the appropriate field.
Note: Many message boards
and forums are different, so you may need to consult their Help or FAQ
documents for further guidance on which code you should be using.
9. If the linking codes are not visible in your account, you must enable them by going into your "account options".
Note: This can also be accomplished with the "change link options" hyperlink under your first thumbnail image.
10. Locate your "Album Settings" and click on the "edit my album settings" link.
11. Check the boxes to display the links for the codes that you would like to display in your account.
12. Click on the "Save" button so your changes take effect!
Hi buddy set up your pics in photobucket.com and follow the instructions below they can also be found with images at [You must be registered and logged in to see this link.]
Linking Basics
Overview:
The following tutorial is a step by step guide on how to direct link
files from Photobucket to your favorite forums, message boards, emails,
instant messenges, and web layouts.
Requirements: You must be a
Photobucket account holder. You also must already have content uploaded
into your Photobucket account.
Steps to Take:
1. Log into your Photobucket account at [You must be registered and logged in to see this link.]
2. From the navigation bar at the top of your album, select the "albums & upload" tab.
3. Locate the thumbnail image for the file you wish to direct link and notice the three separate linking codes below it.
Note: You can access these same codes from the "edit", or full size, page as well.
4. Email & IM (Share URL): Use this to send via IM or Email. This
can be turned off in your account options or the "change link options"
hyperlink under your first thumbnail image.
5. Direct Link: Use
this for layout pages and MySpace backgrounds. This can be turned off
in your account options or the "change link options" hyperlink under
your first thumbnail image.
6. HTML Code: Use this for linking to
sites like MySpace or Ebay. This can be turned off in your account
options or the "change link options" hyperlink under your first
thumbnail image.
7. IMG Code: Use this for Bulletin Boards and
Forums. This can be turned off in your account options or the "change
link options" hyperlink under your first thumbnail image.
8. Left
click in the field for the code that you want to use. This will
automatically copy the code for you, as denoted by the yellow "Copied"
message that pops up.
Navigate to the place where you would
like to link your image to. This might be a forum, message board,
email, instant message, etc, and paste (right click, select "paste")
the code into the appropriate field.
Note: Many message boards
and forums are different, so you may need to consult their Help or FAQ
documents for further guidance on which code you should be using.
9. If the linking codes are not visible in your account, you must enable them by going into your "account options".
Note: This can also be accomplished with the "change link options" hyperlink under your first thumbnail image.
10. Locate your "Album Settings" and click on the "edit my album settings" link.
11. Check the boxes to display the links for the codes that you would like to display in your account.
12. Click on the "Save" button so your changes take effect!
 Re: Hello All
Re: Hello All
new pics are up guys thanks for the help Ant
vik1985- Newbie
- Number of posts : 17
Registration date : 2009-06-06
 Re: Hello All
Re: Hello All
welcome to the JOC
going to look at the piccies now !!
going to look at the piccies now !!
stumak- 2.0 TDI - 140ps!
- Number of posts : 368
Localisation : Morpeth, Northumberland.
Registration date : 2008-12-27
 Re: Hello All
Re: Hello All
A very warm welcome to the JOC 
venturbo- 2.0 TFSI - 200ps!
- Number of posts : 961
Localisation : OOoop Narfff....
Registration date : 2007-09-20
 Re: Hello All
Re: Hello All
.vik1985 wrote:new pics are up guys thanks for the help Ant
thats what we're here for, everyone needs a little help sometimes.
p.s. WELCOME


 Re: Hello All
Re: Hello All
Nice car mate and colour coded bumpers is always nice on Boras but its down to personal choise, oh....welcome to the club mate 

wiggy- 2.0 TFSI - 200ps!
- Number of posts : 801
Localisation : Lincolnshire
Registration date : 2008-05-23
Page 1 of 1
Permissions in this forum:
You cannot reply to topics in this forum